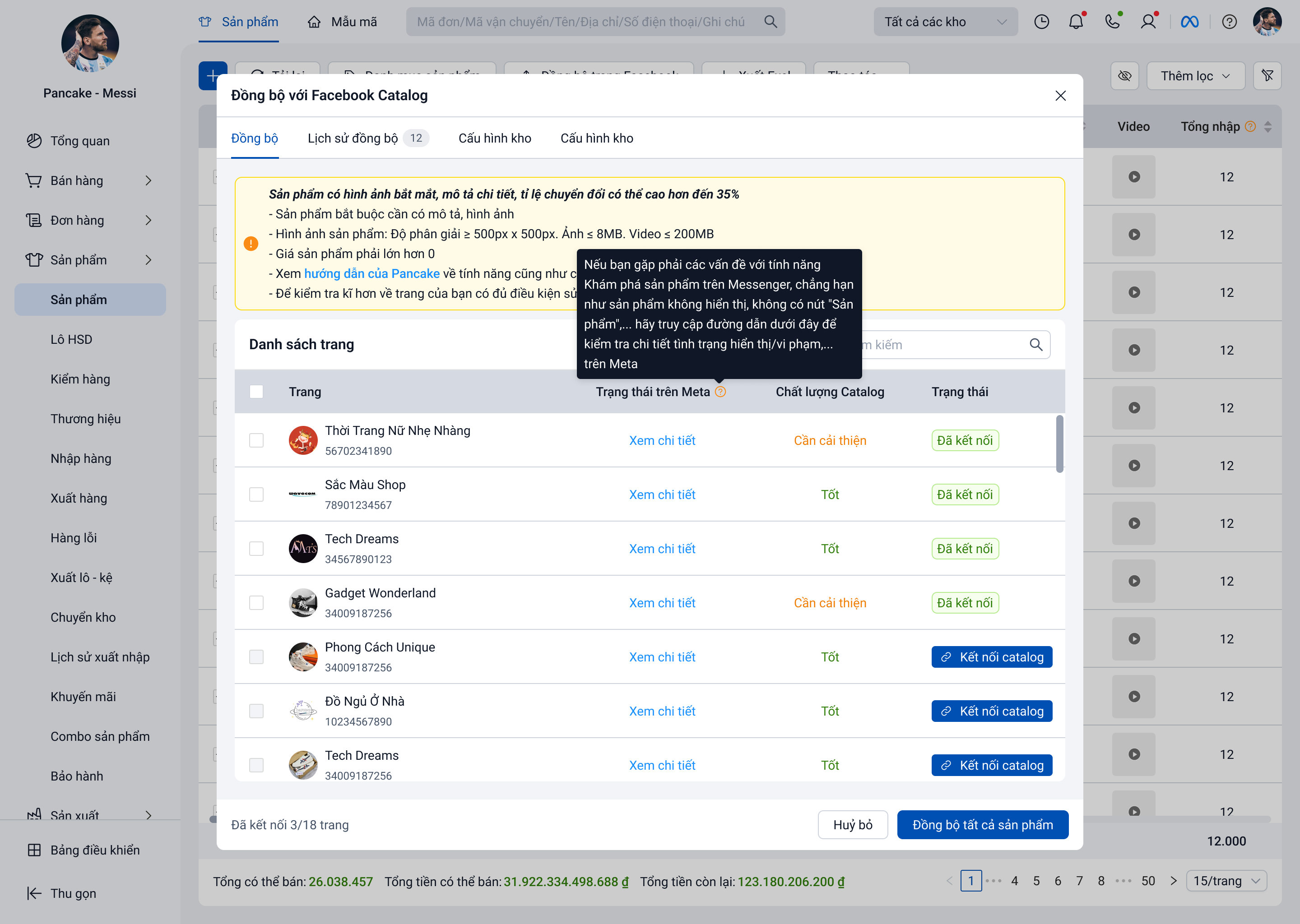Bước 1: Truy cập mục kết nối Facebook Catalog trên Pancake POS
- Truy cập Shop của bạn trên Pancake POS chứa Trang Facebook bạn muốn sử dụng Catalog.
- Truy cập mục Sản phẩm
- Chọn Đồng bộ trang Facebook

Bước 2: Kết nối với Facebook Catalog
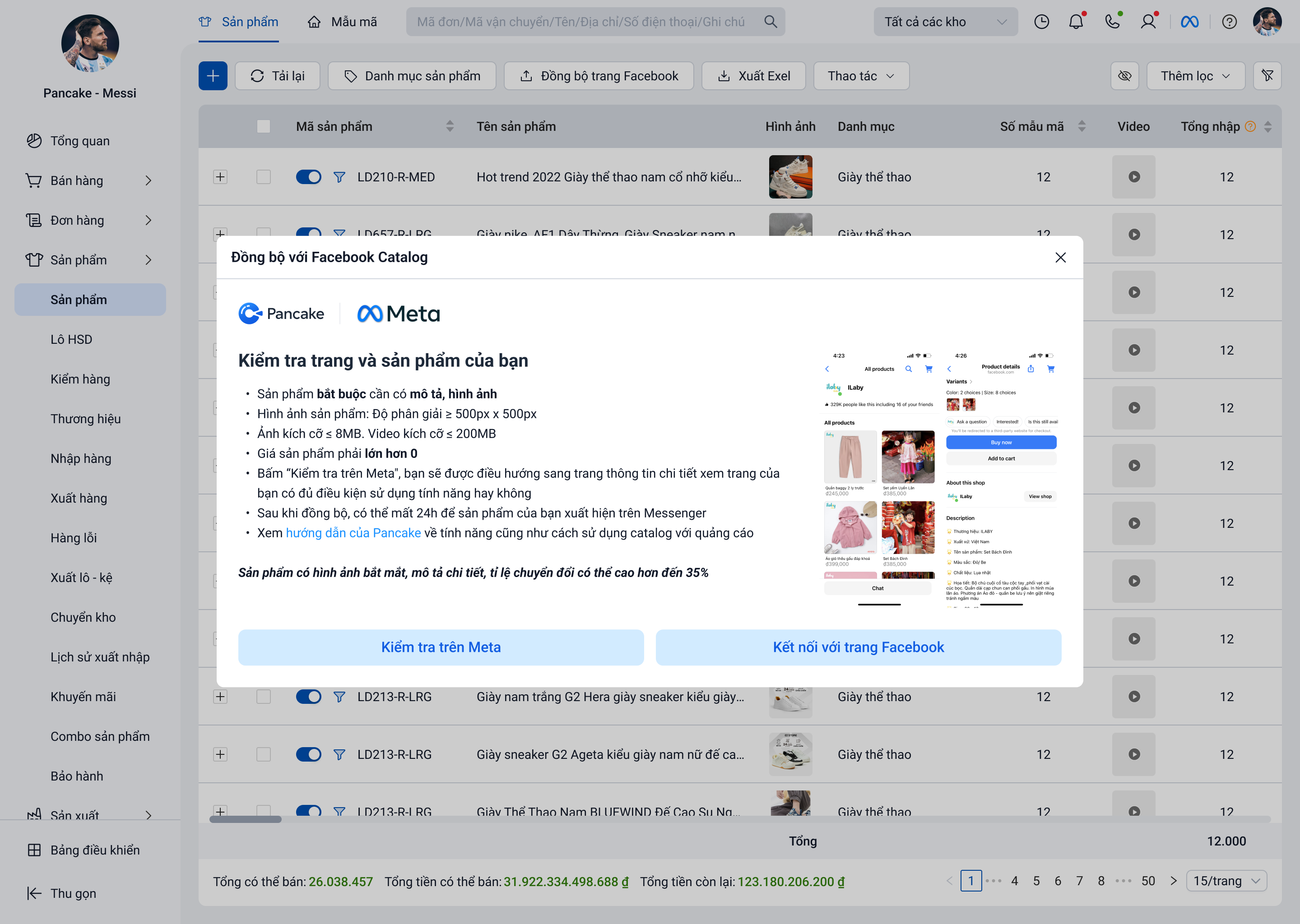
Trong cửa sổ hiện ra, bạn có thể kiểm tra xem trang Facebook của bạn có đủ điều kiện để đồng bộ sản phẩm lên Meta Catalog hay không bằng cách nhấn nút: Kiểm tra trên Meta
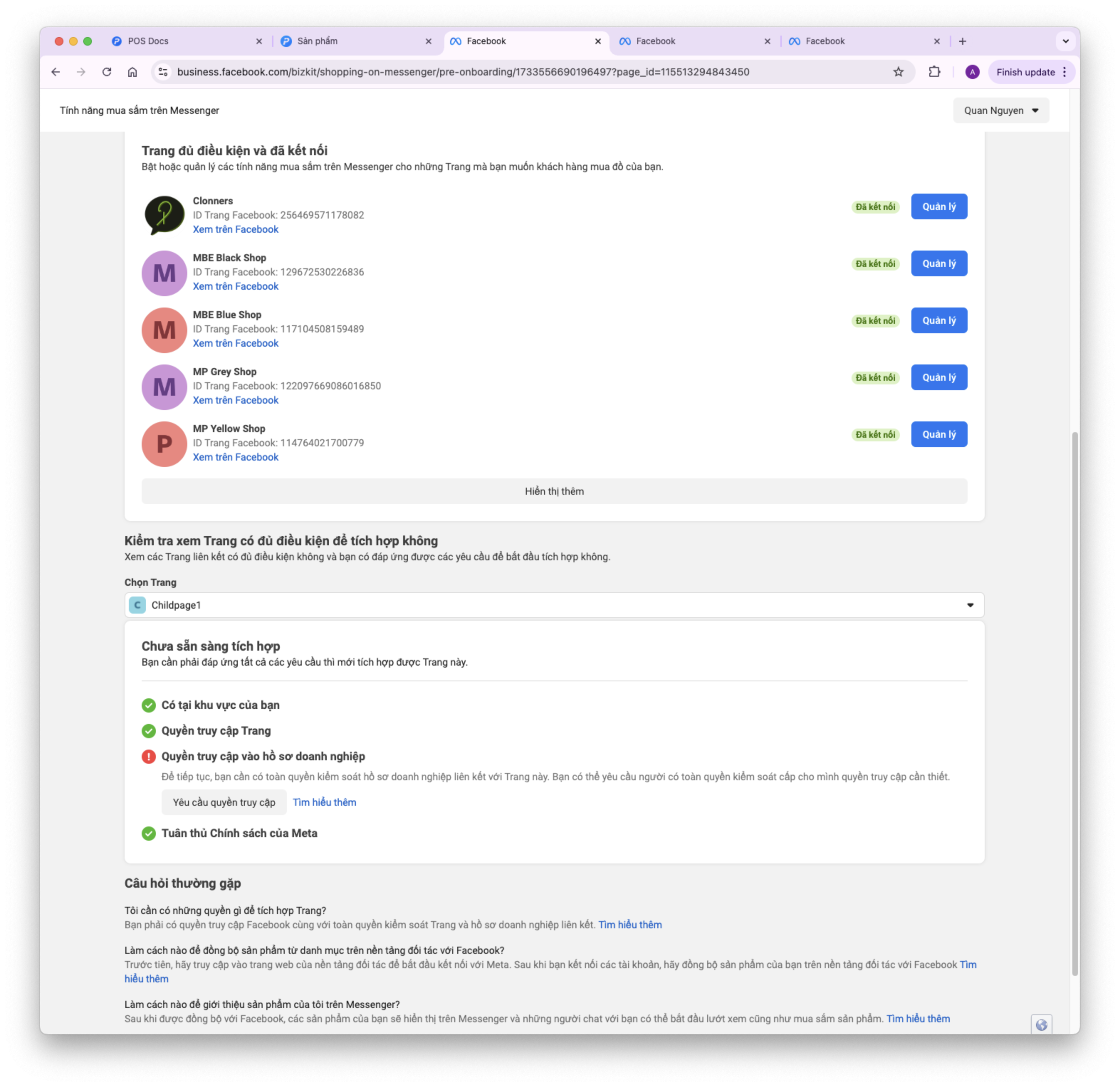
Nếu đã đủ điều kiện, bạn hãy ấn Kết nối với trang Facebook, một cửa sổ mới sẽ hiện ra. Tiếp tục làm các bước dưới đây:
- Chọn Continue as…/Tiếp tục dưới tên…

- Chọn Next/Tiếp tục

- Chọn Trang bạn muốn đồng bộ sản phẩm lên. Sau đó chọn Next/Tiếp tục
– Bạn sẽ không thể chọn trang nếu trang của bạn không được Meta mở tính năng.
– Bạn không thể chọn trang nếu bạn không có quyền ADMIN trên Business Manager và Trang.


- Nhập email của bạn sau đó chọn Next/Tiếp tục

- Cấp quyền truy cập để Pancake POS có thể đồng bộ sản phẩm lên Facebook Catalog. Sau đó chọn Next/Tiếp tục

- Thành công! Bấm Close/Đóng để xác nhận. Bước này có thể hơi chậm, bạn không nên ấn X để thoát.

- Bạn sẽ nhận được thông báo kết nối thành công. Hãy chọn kho nếu cần. Ở bước này, bạn có thể chọn Đồng bộ toàn bộ sản phẩm của Shop lên Meta, hoặc chọn một số sản phẩm cụ thể.
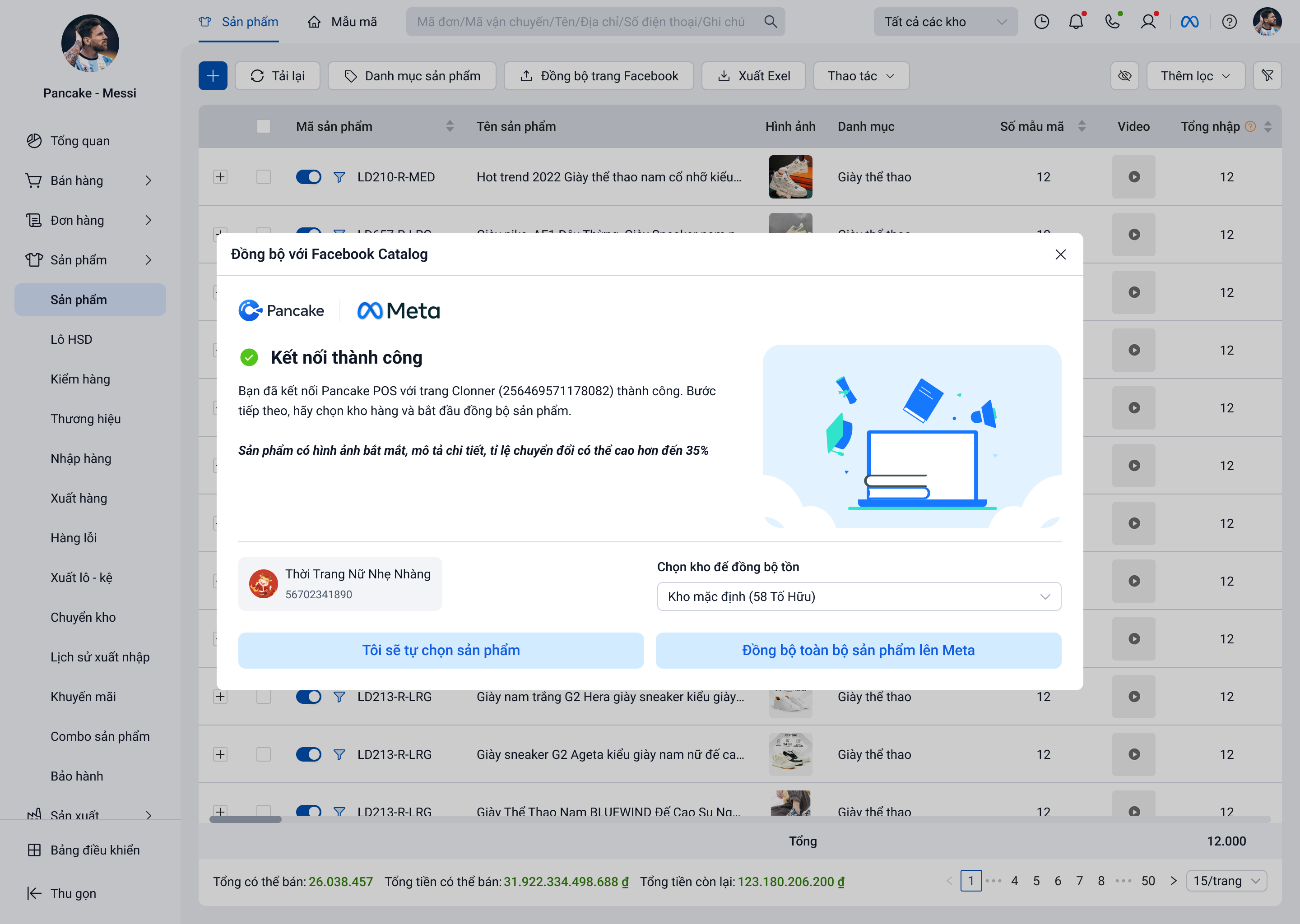
Nếu bạn muốn tự chọn một vài sản phẩm cụ thể để đồng bộ: Hướng dẫn